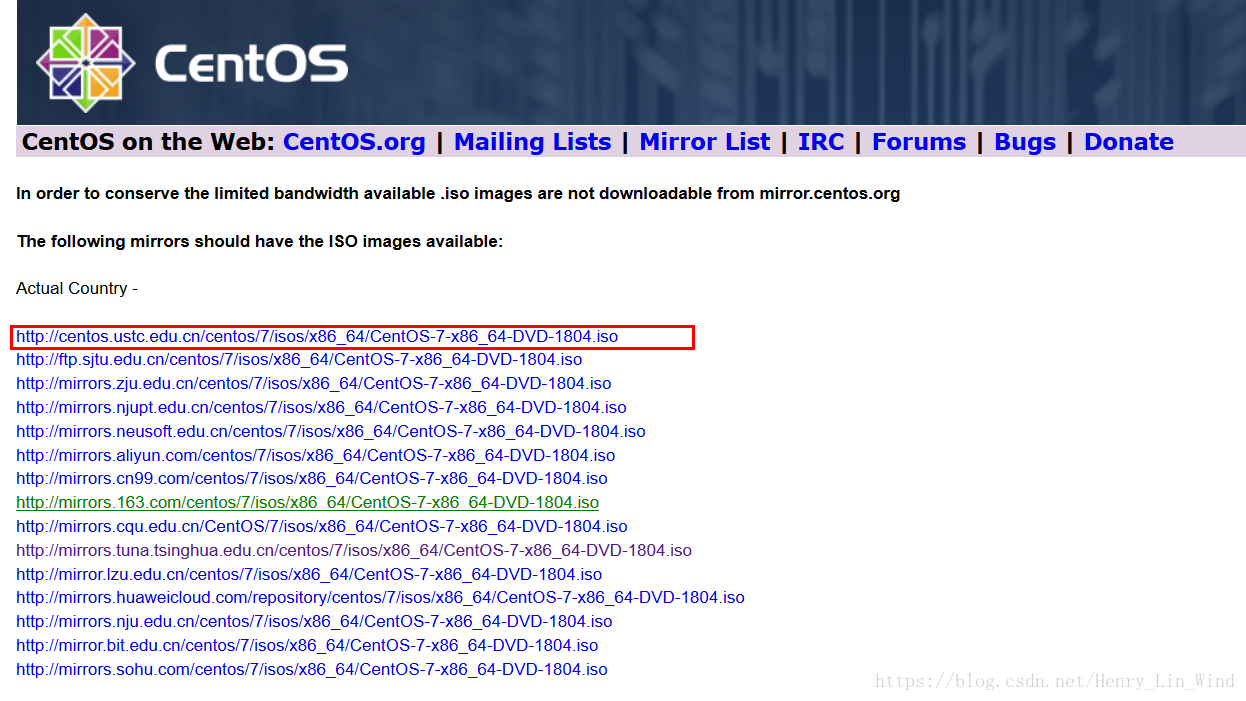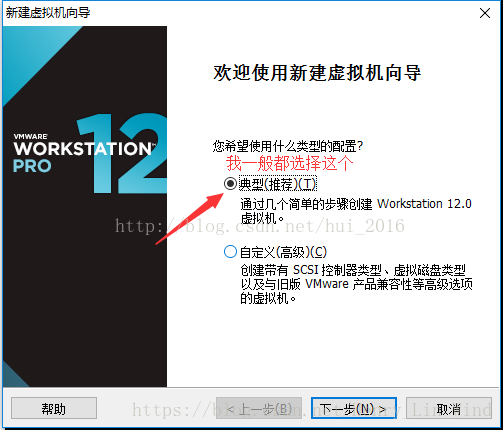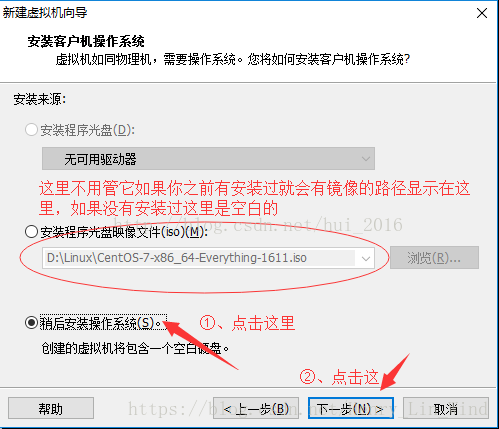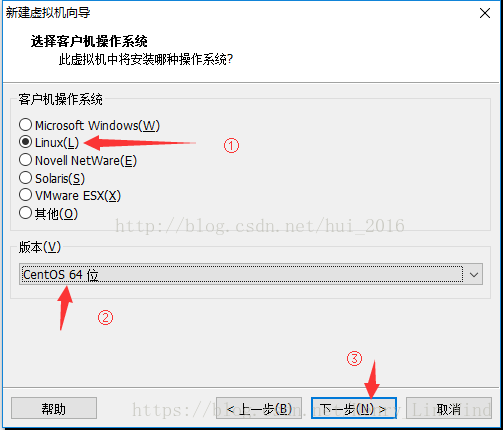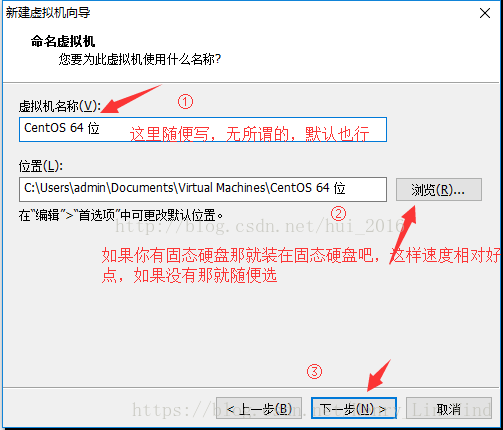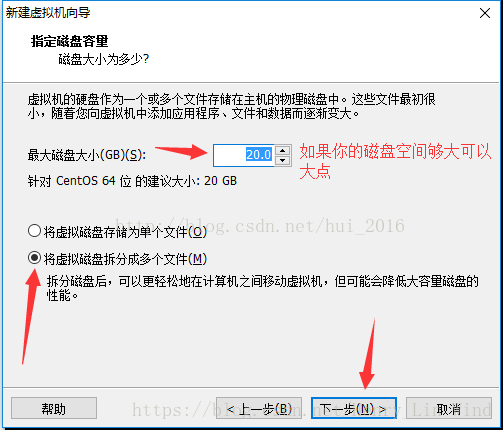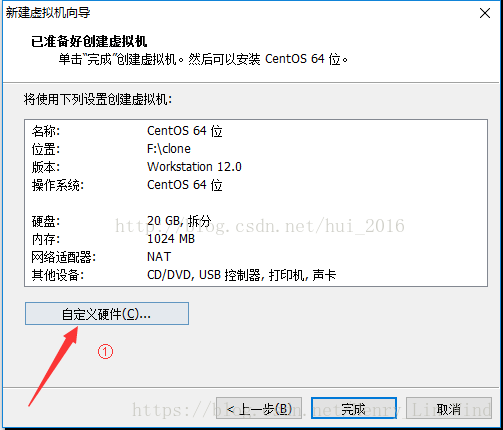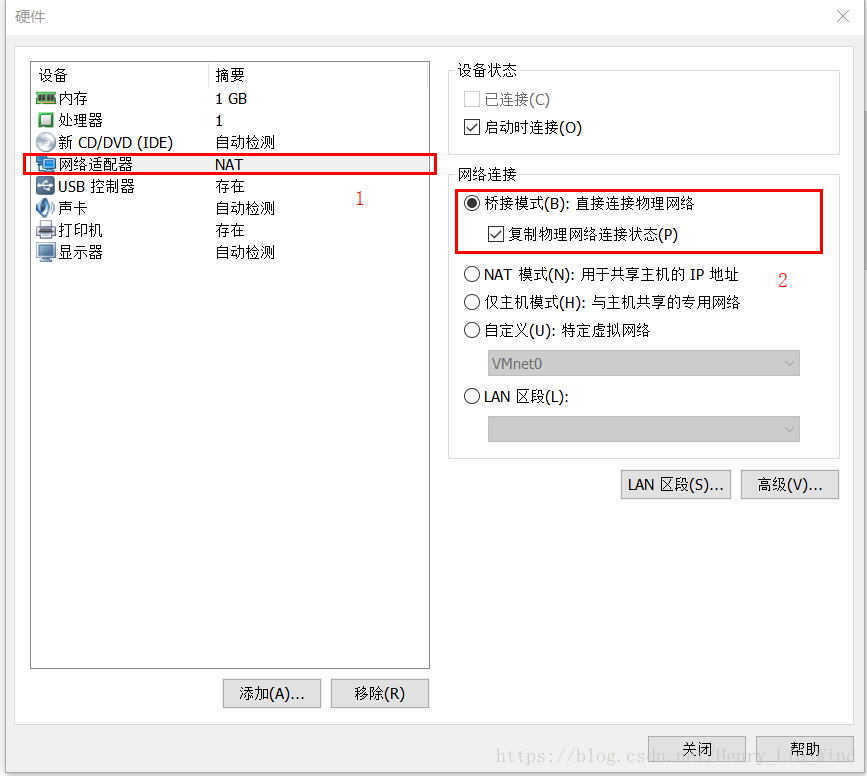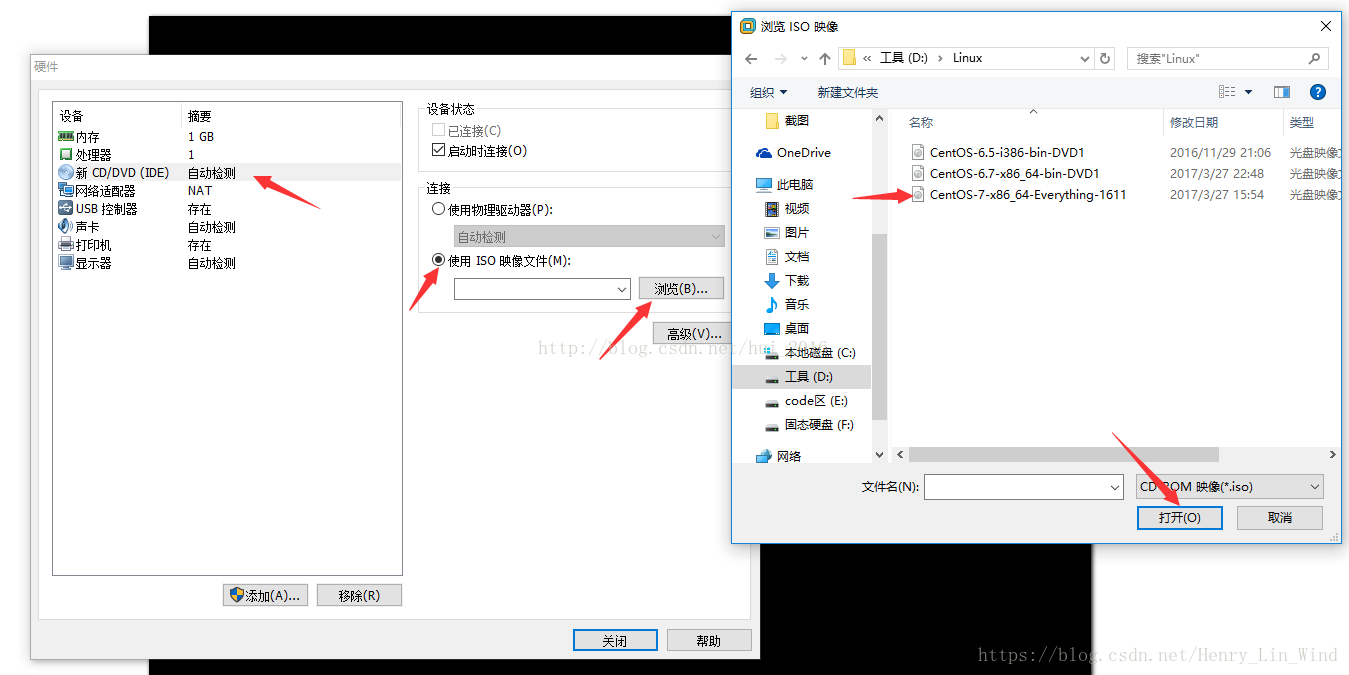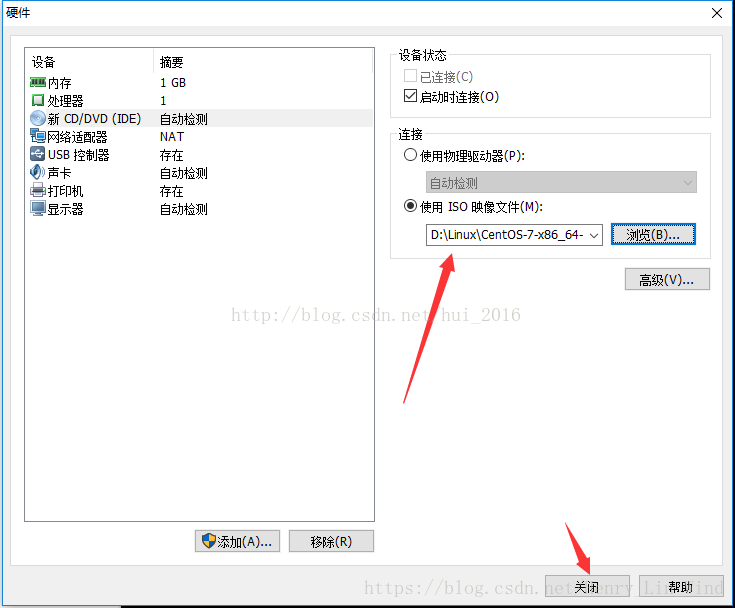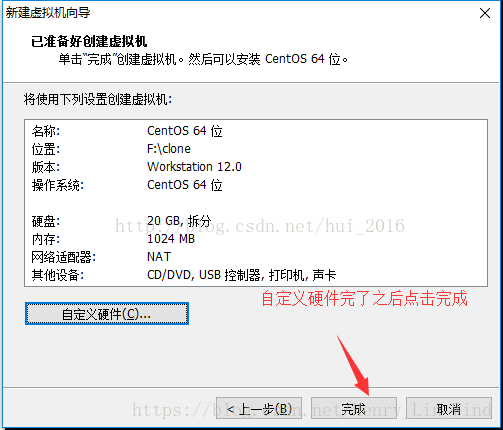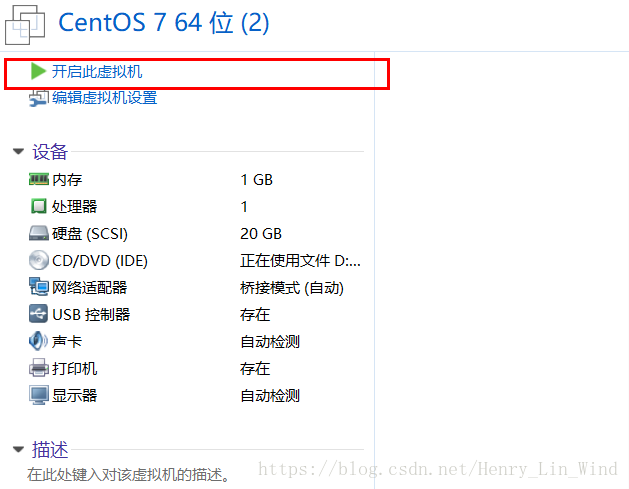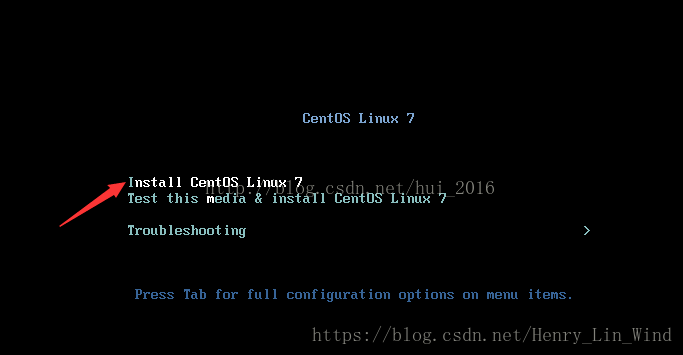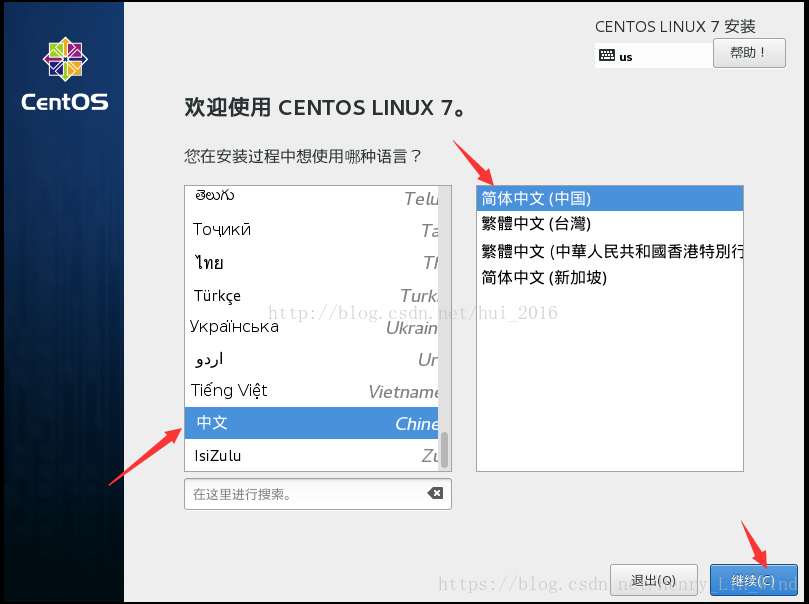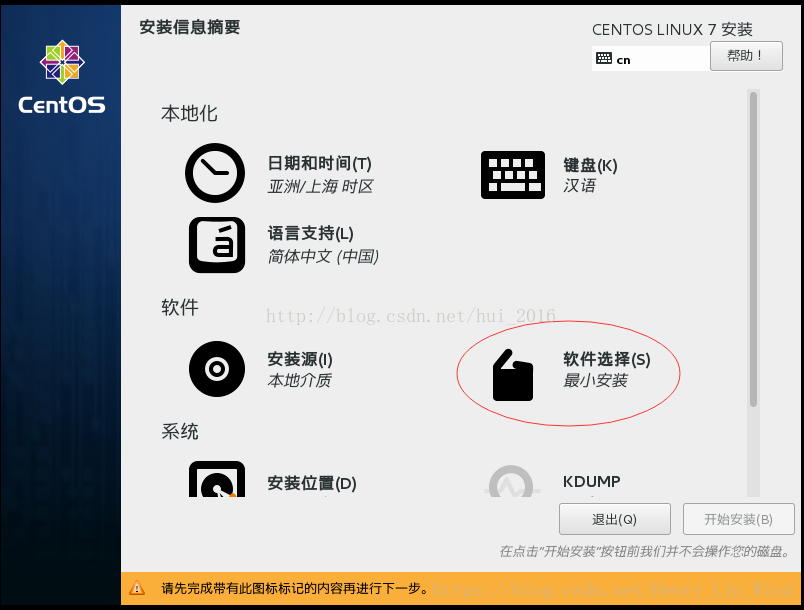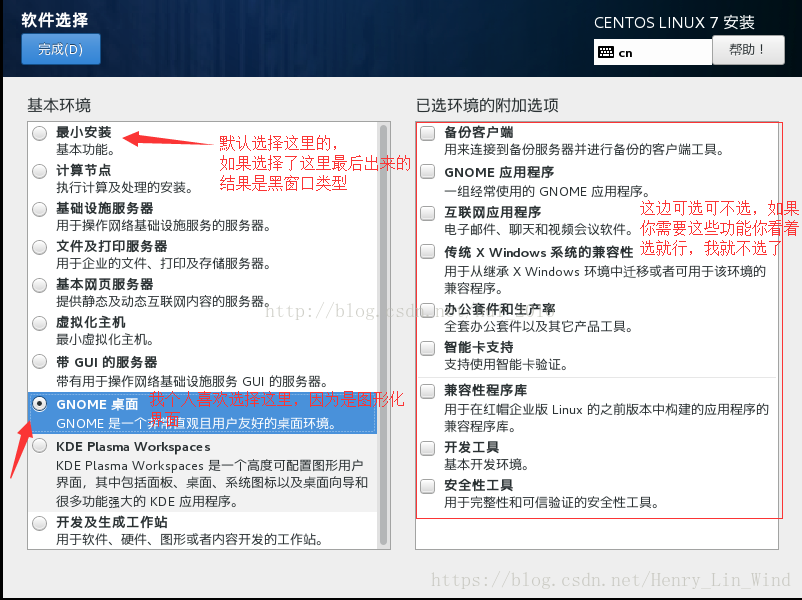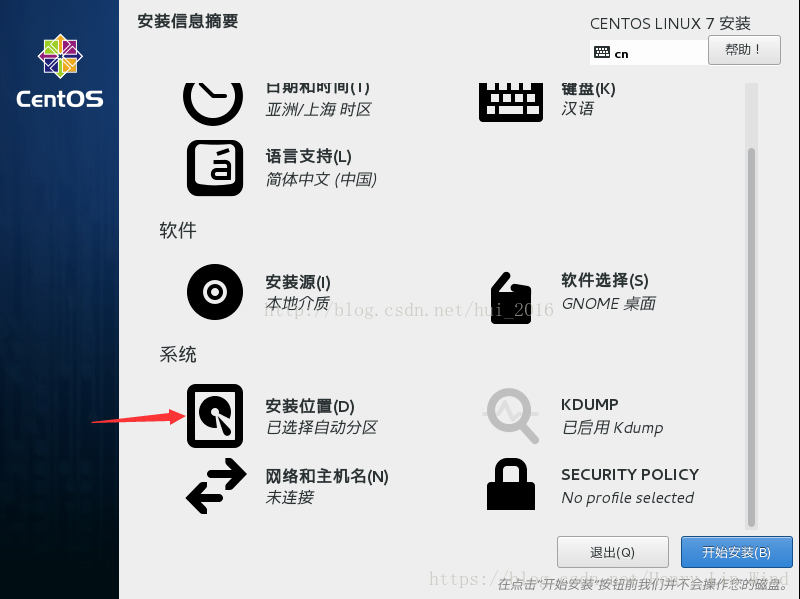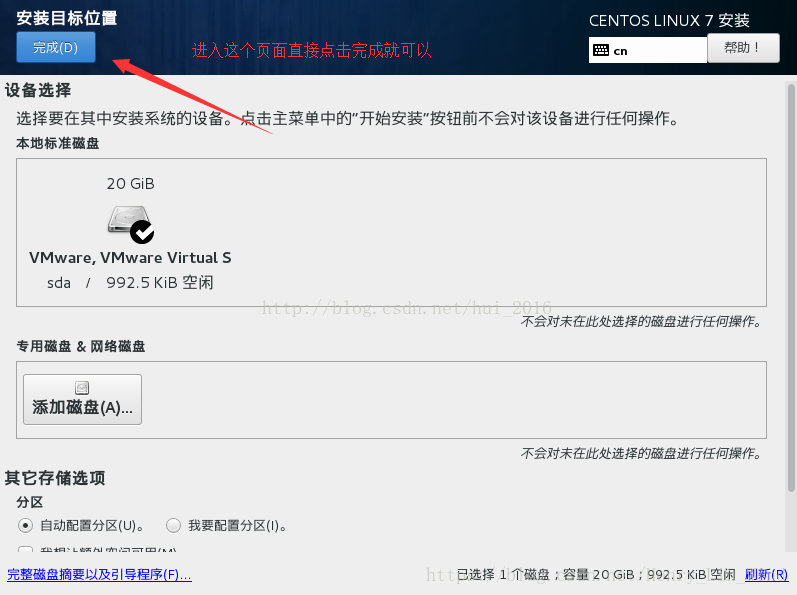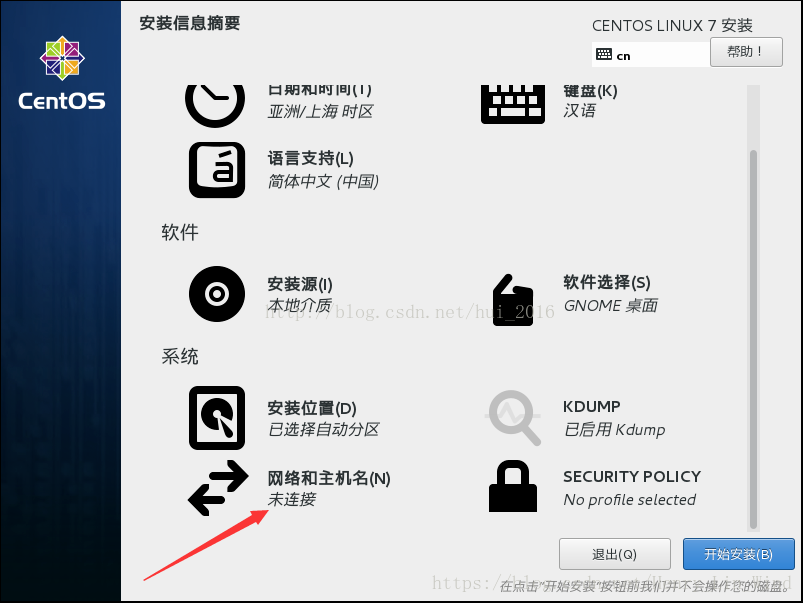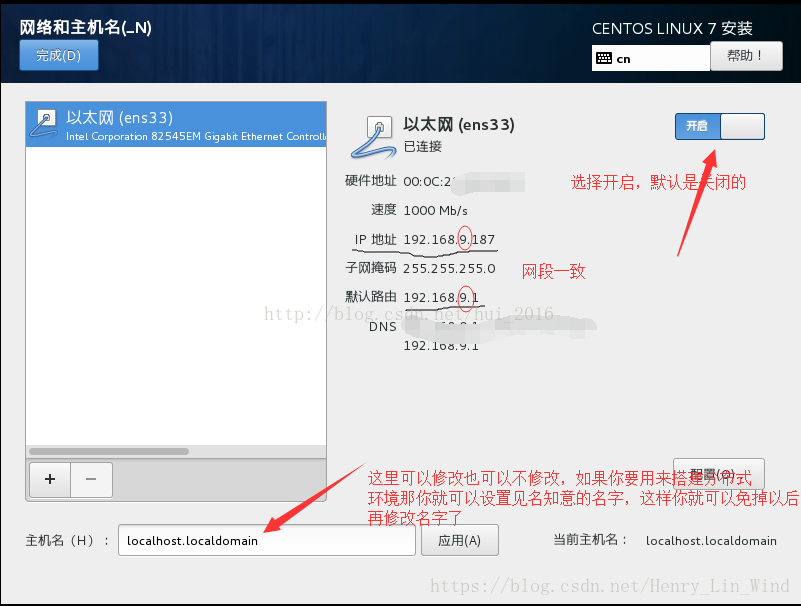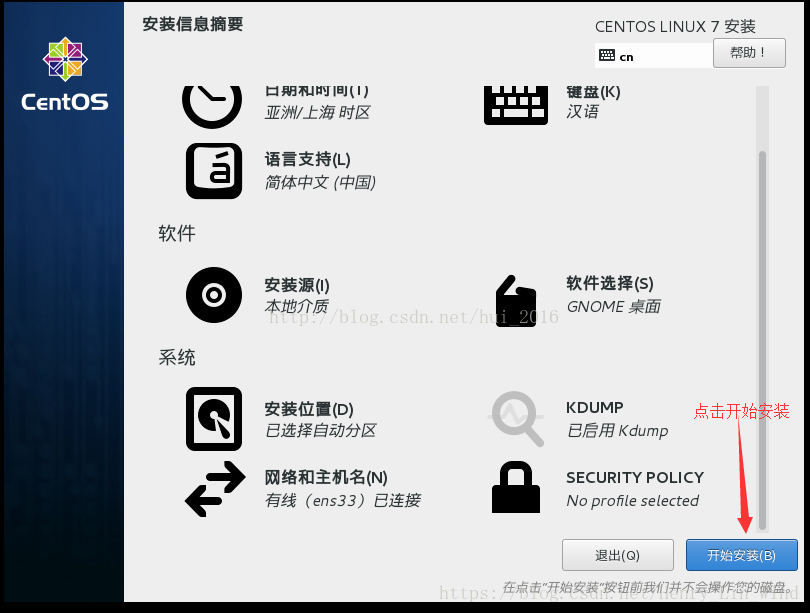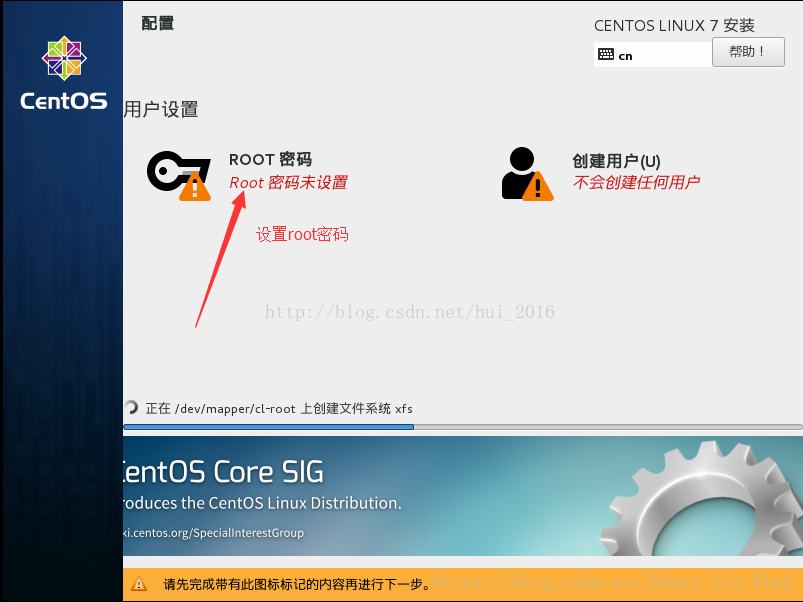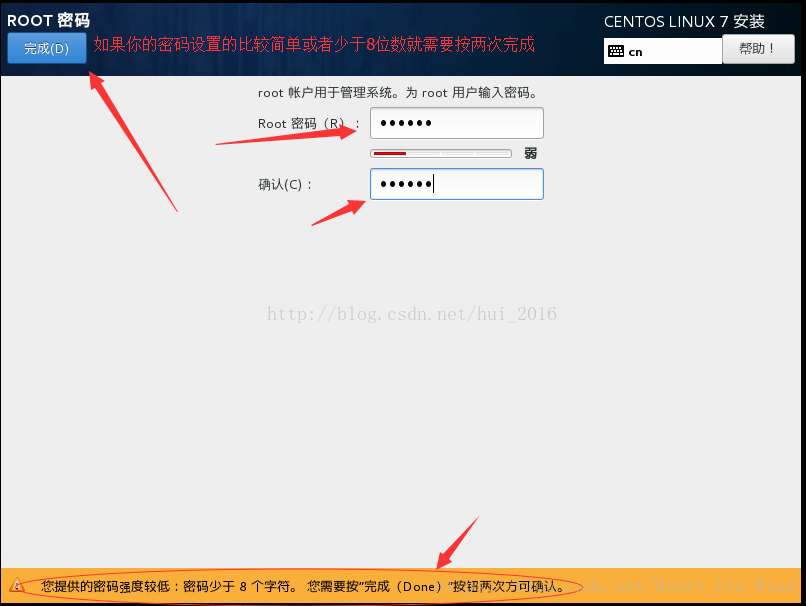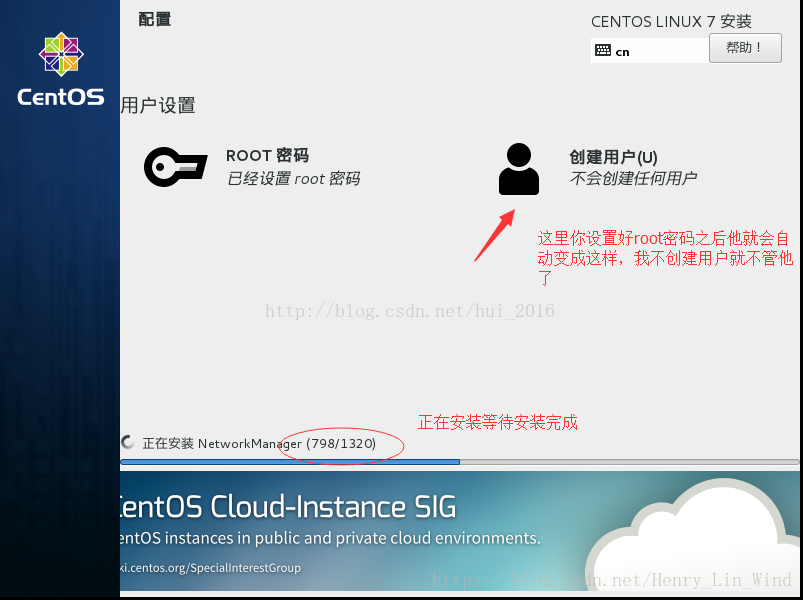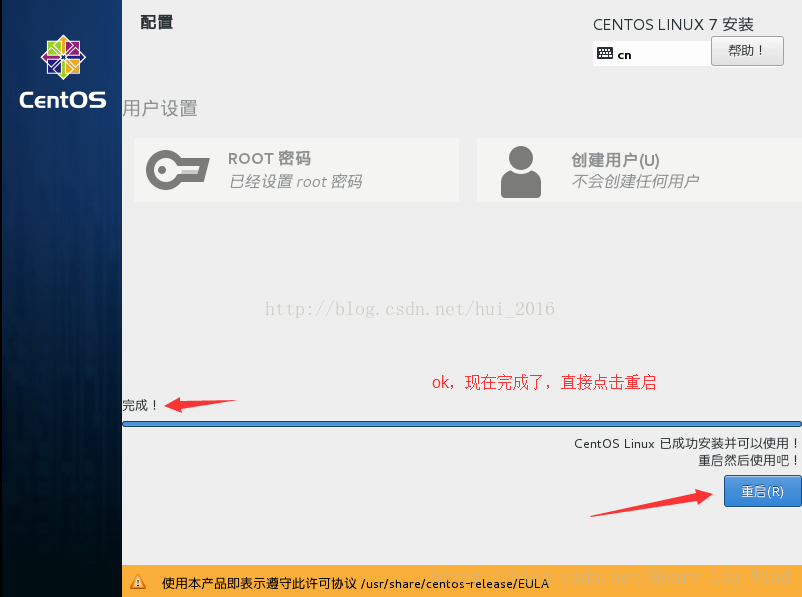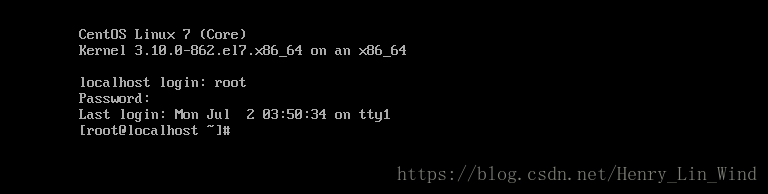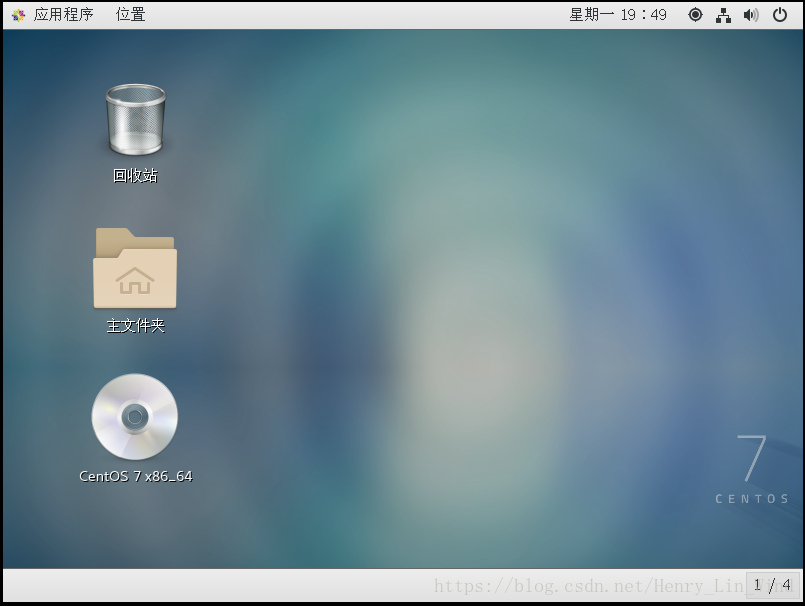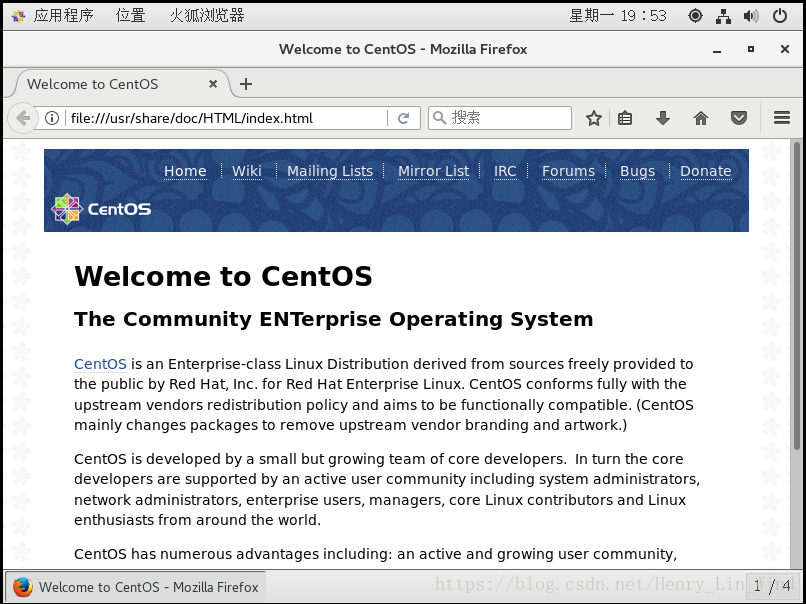本站长承接毕业设计、课程设计以及技术分享,有需要的加站长QQ咨询:2835777178
软件安装包可以去官网下载:
http://isoredirect.centos.org/centos/7/isos/x86_64/CentOS-7-x86_64-DVD-1804.iso
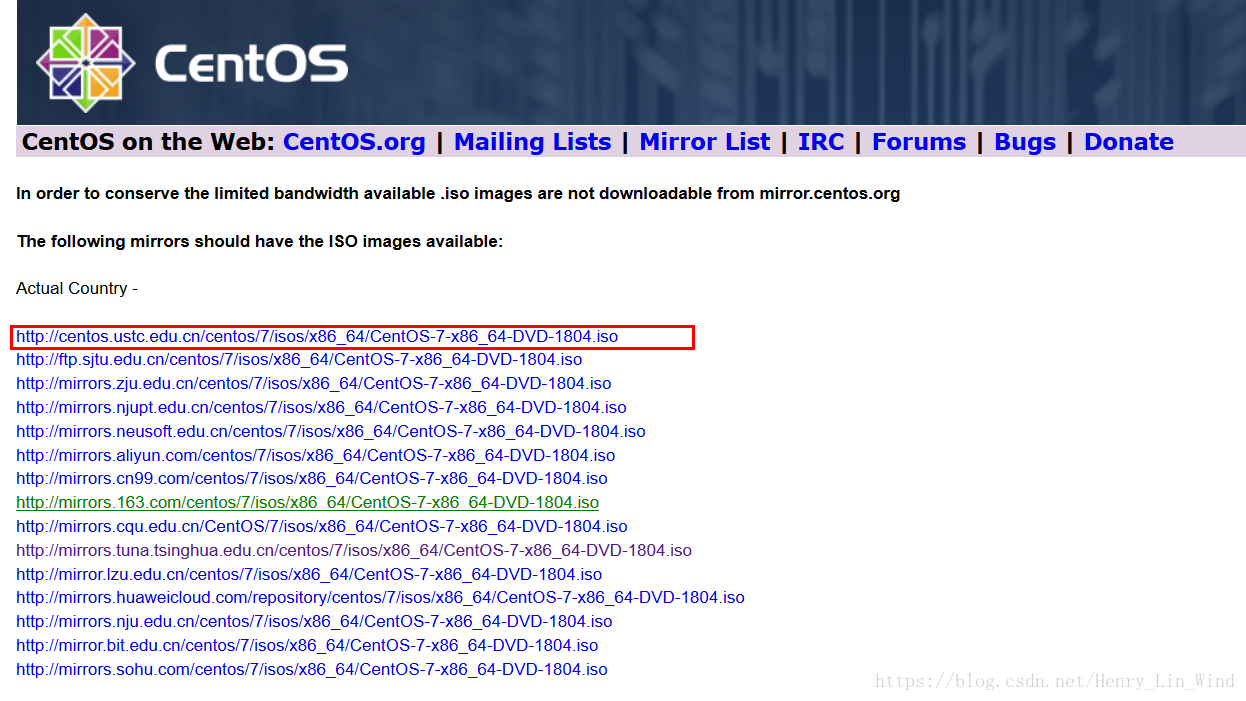
下载完成

安装包准备好后,打开VMware开始安装

1、新建虚拟机

2、选择安装类型,然后下一步
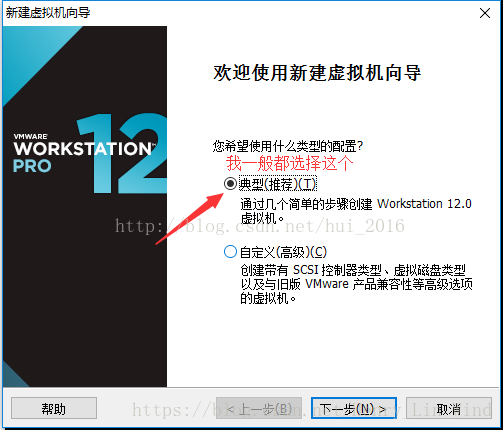
3、选择稍后安装操作系统
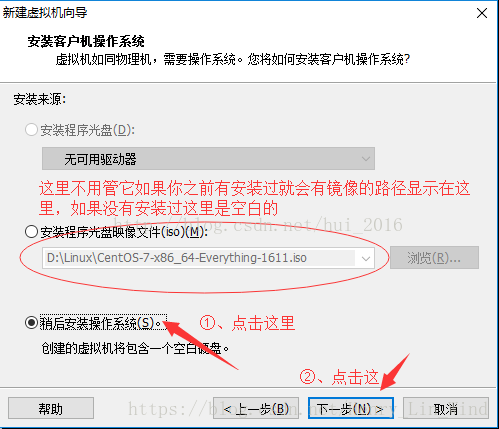
4、选择操作系统类型
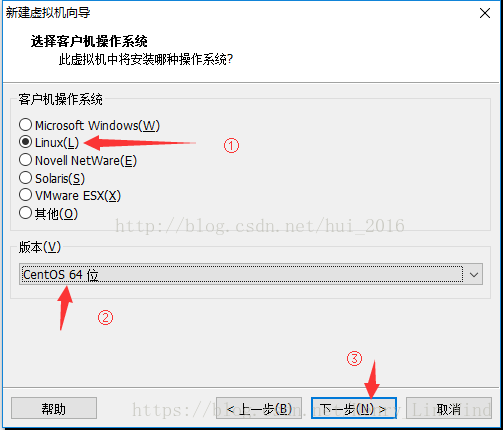
5、给虚拟机命名,选择安装位置
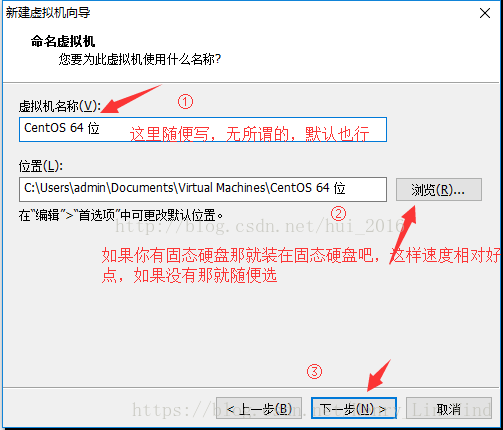
6、设置磁盘容量大小
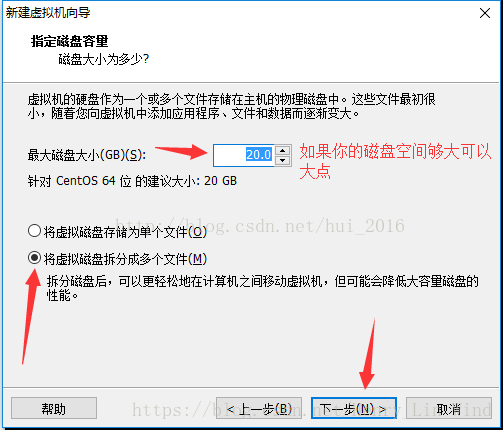
7、选择自定义硬件
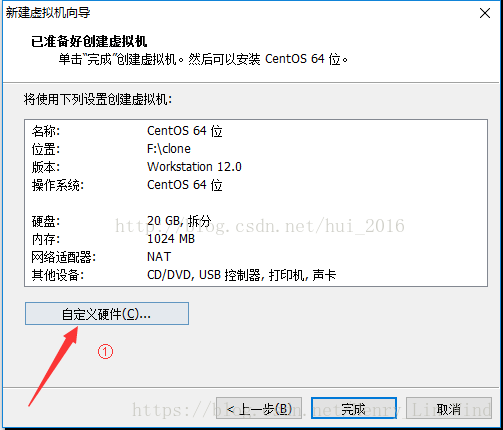
8、设置网络(依照下图设置就可以上网了)
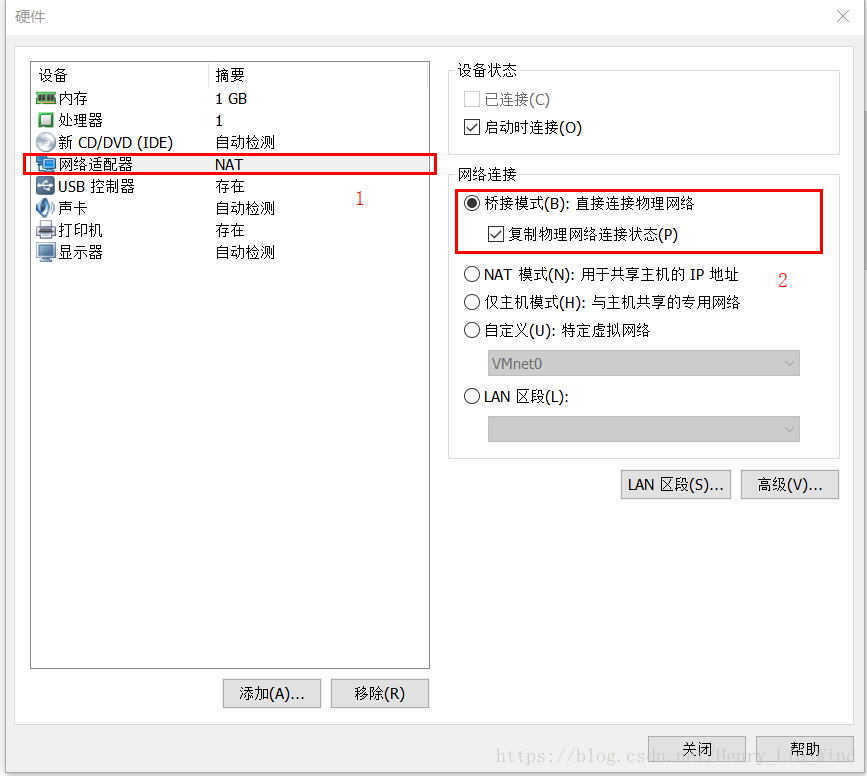
9、选择安装路径
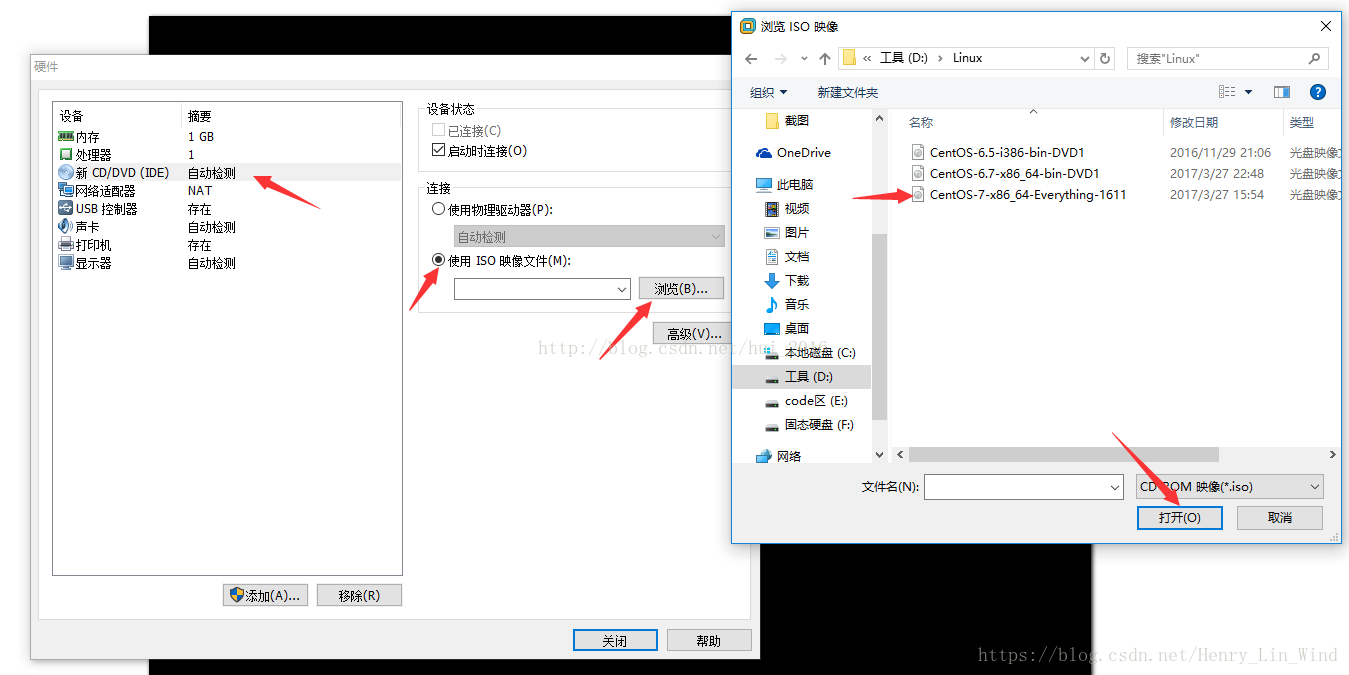
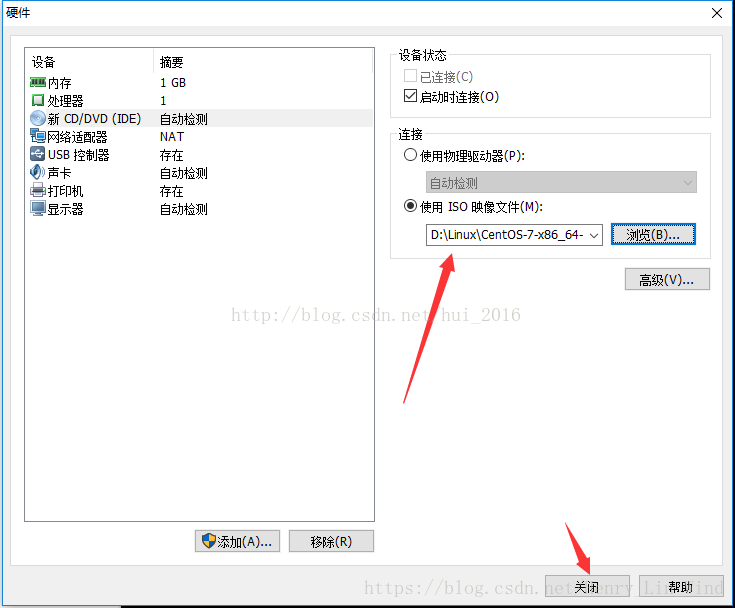
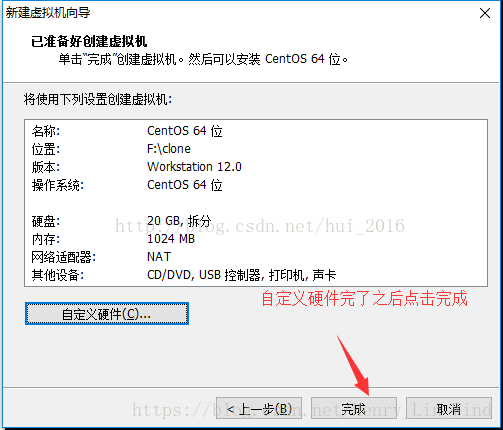
10、开启虚拟机,开始安装系统
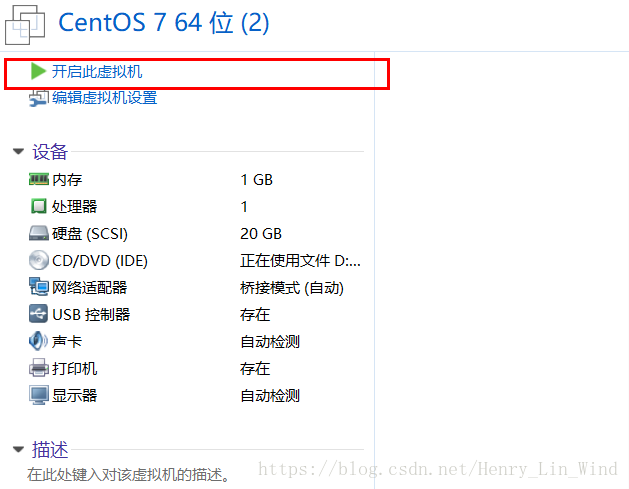
11、选择第一个然后回车, 进入安装
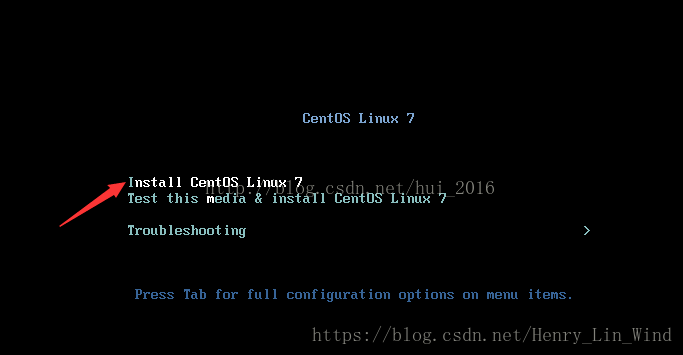
12、语言选择
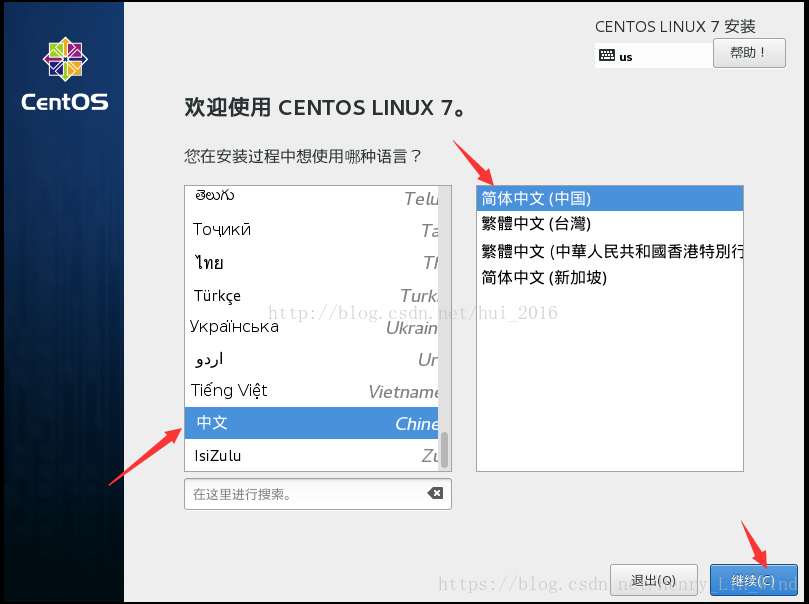
13、系统默认最小安装,功能较少,不建议。(测试安装为 基础设施服务器/GNOME,均成功安装,可根据自身需求选择)
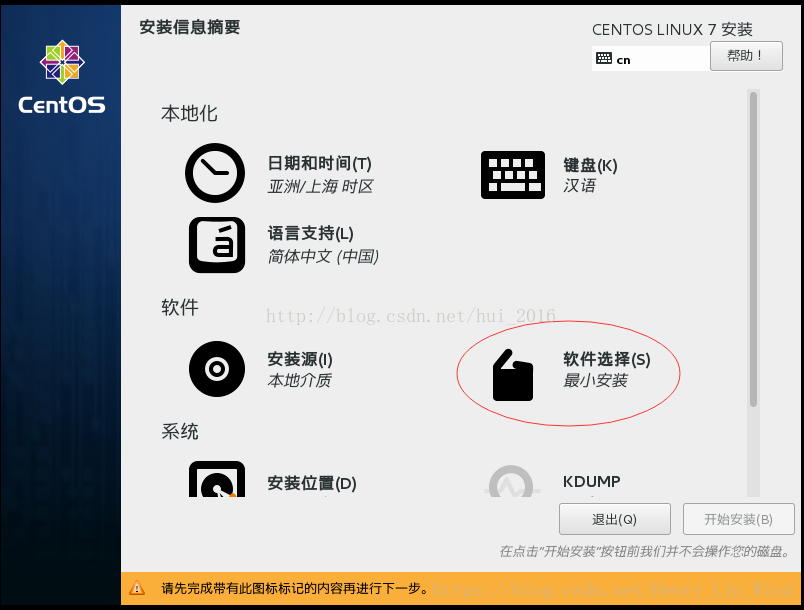
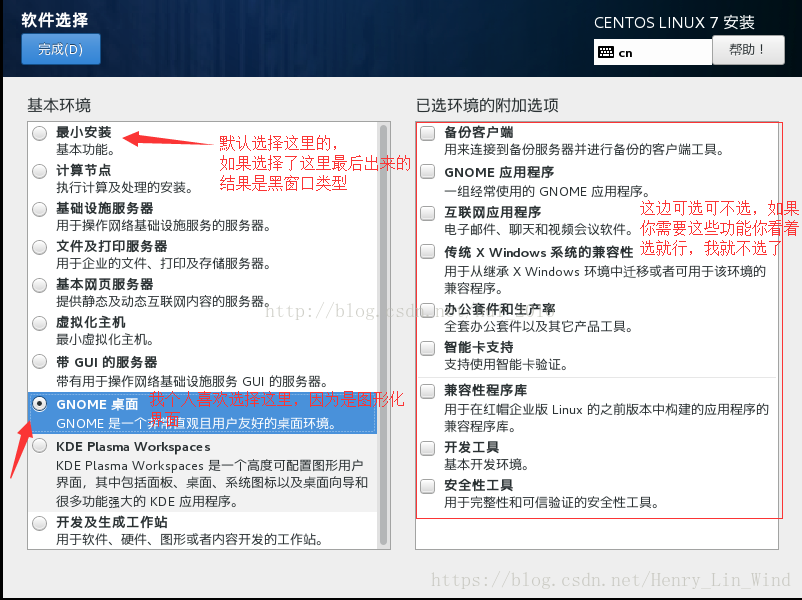
14、选择安装位置,点击完成即可
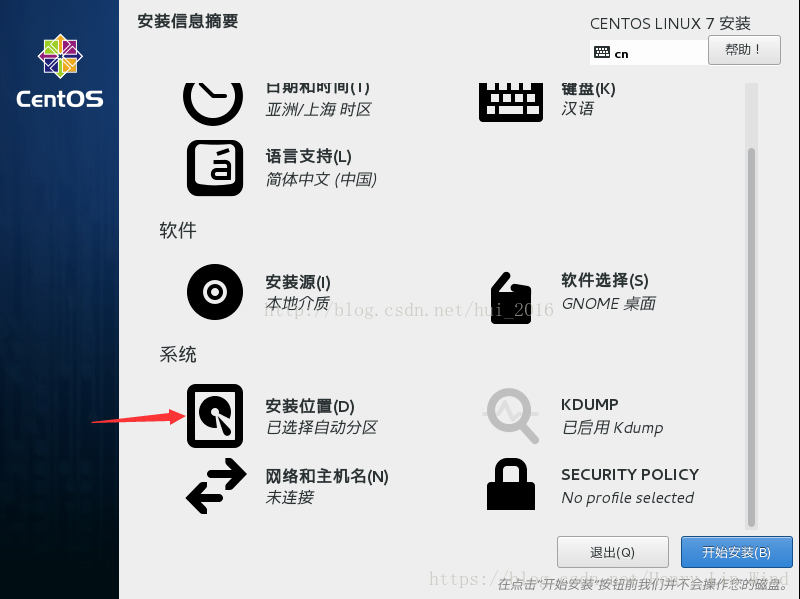
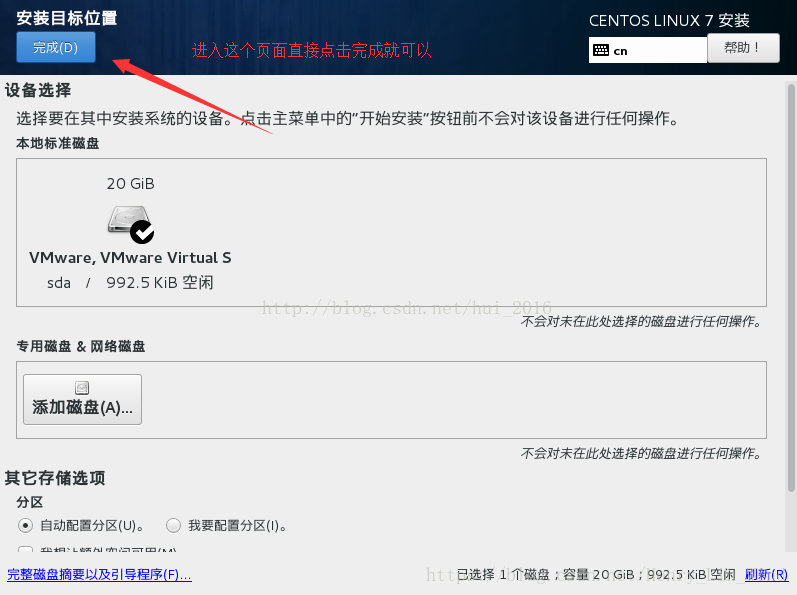
15、网络链接设置,一般点选开启即可
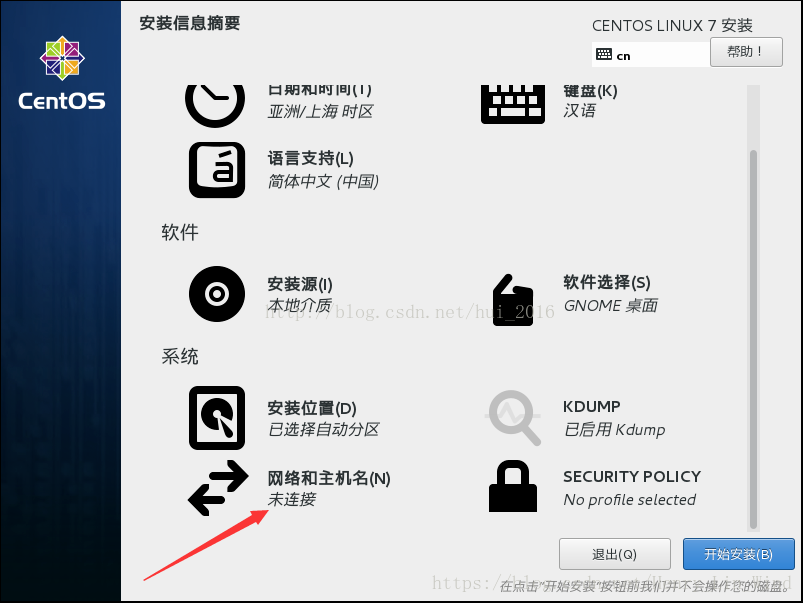
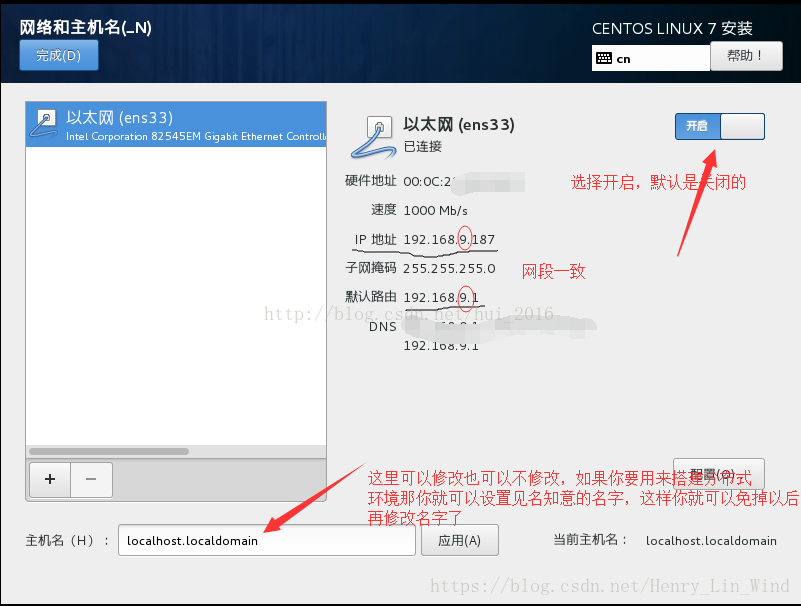
16、开始安装,随后提示设置ROOT密码,设置成功后开始安装。
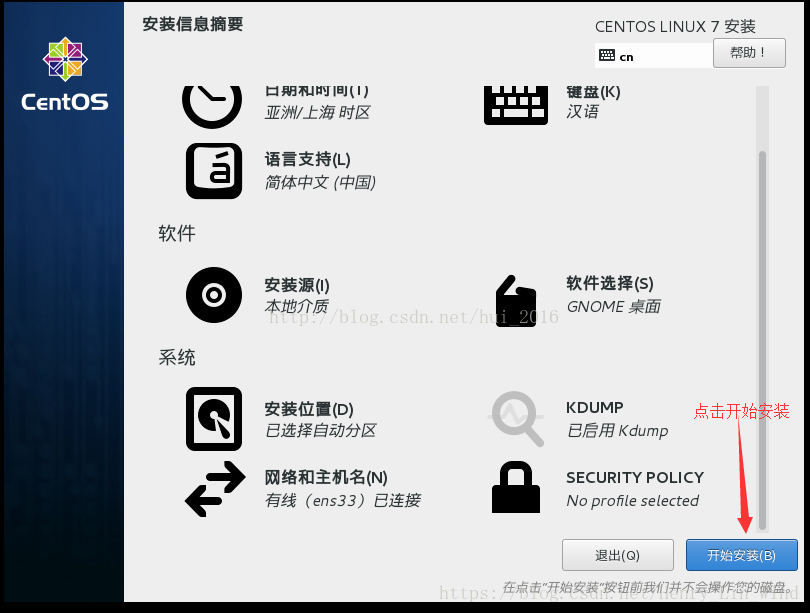
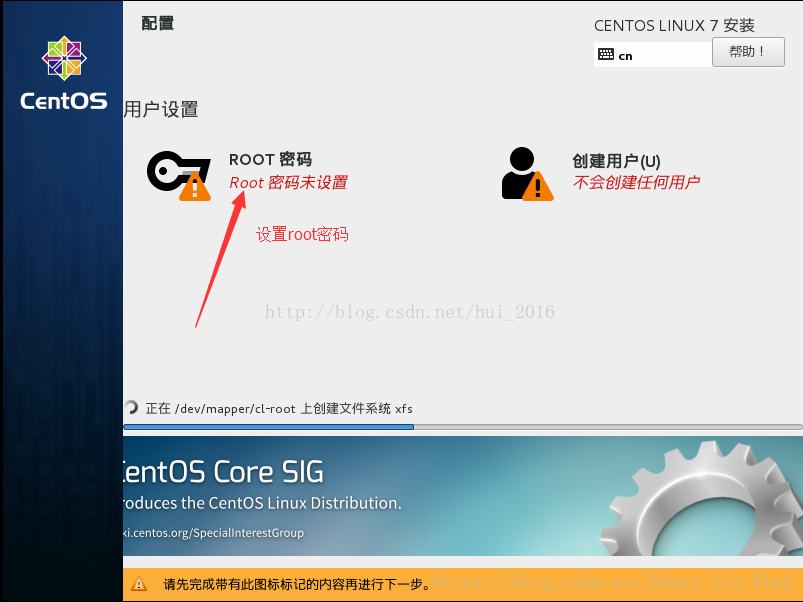
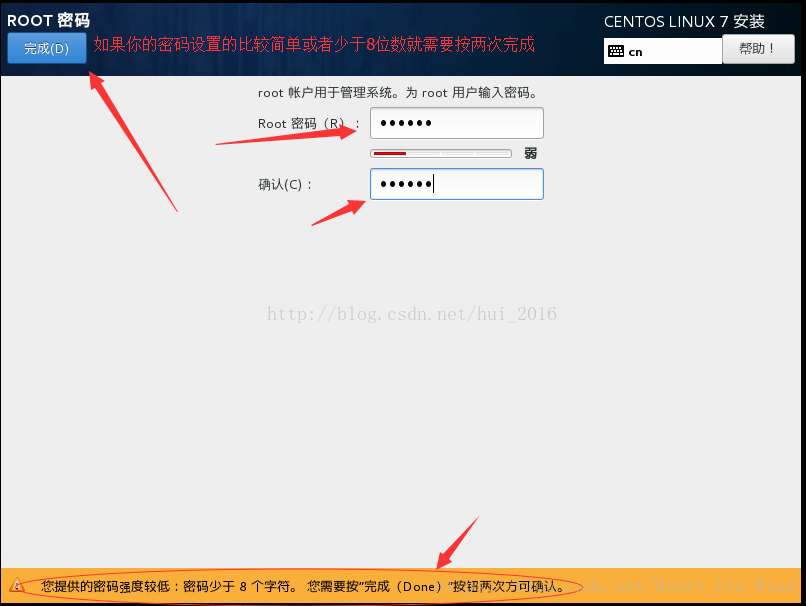
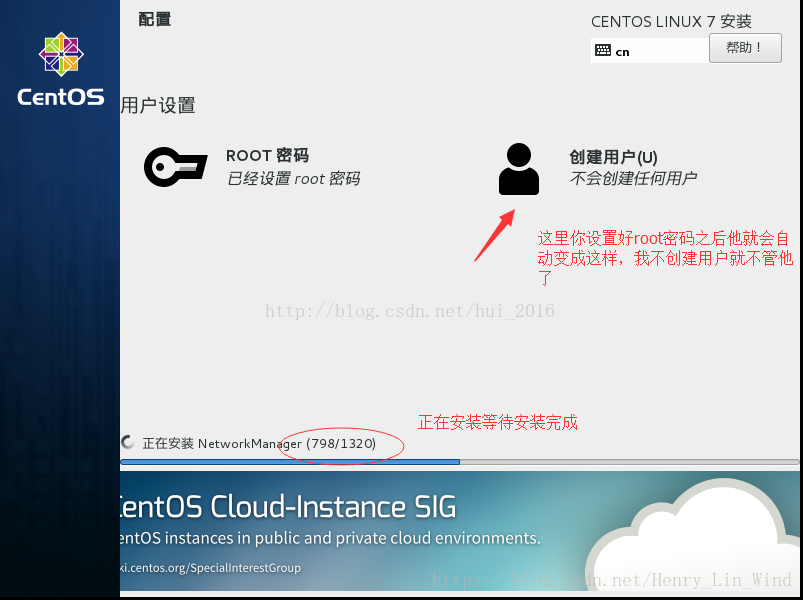
17、安装成功后重启
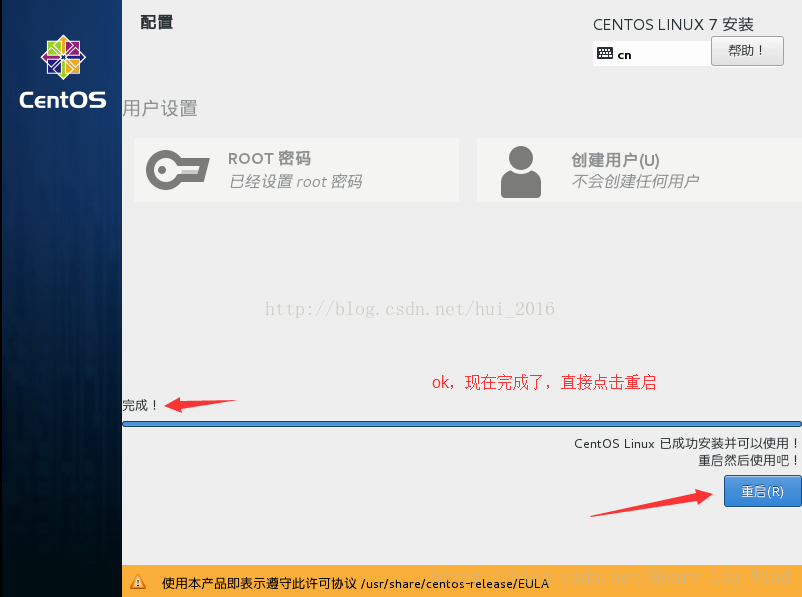
18、重启后进入图形化界面,后续的个人设置不一一赘述。
《1》基本环境:基础设施服务器
登录时输入密码,密码为不可见。
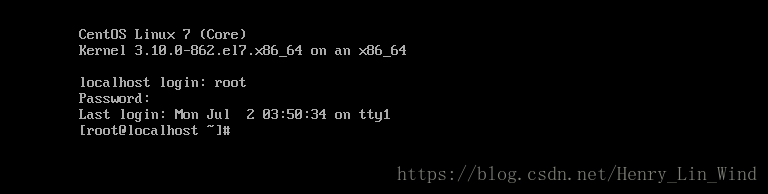
《2》基本环境:GNOME
图形化操作页面,内置火狐浏览器,可测试网络连接。
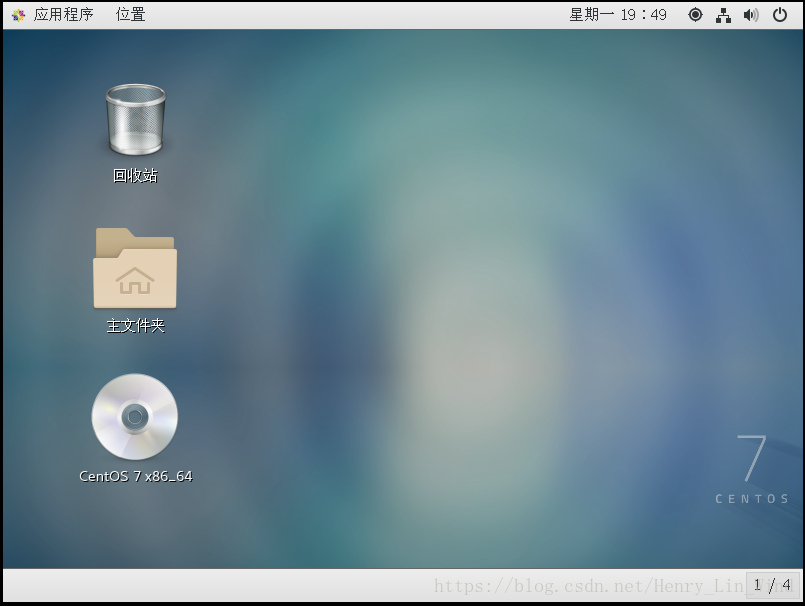
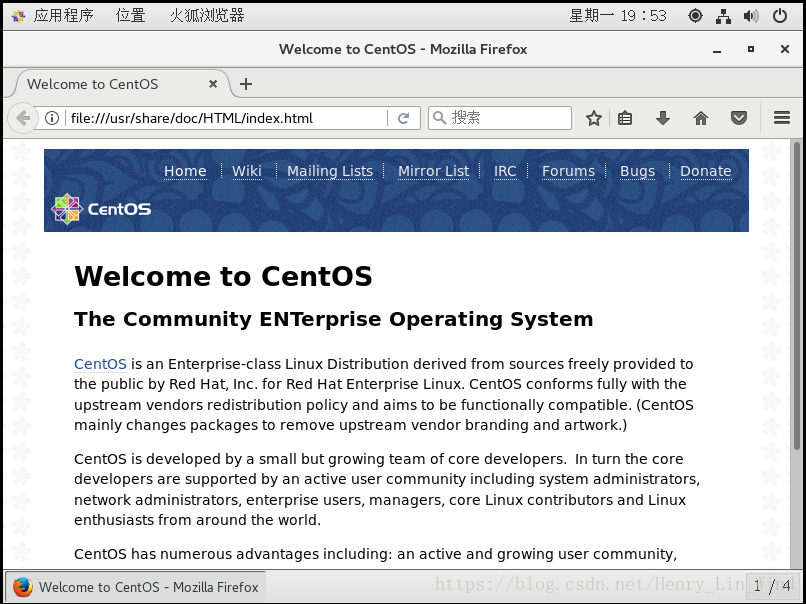
以上图文为实测,部分图片为引用。如果纰漏,请指出。

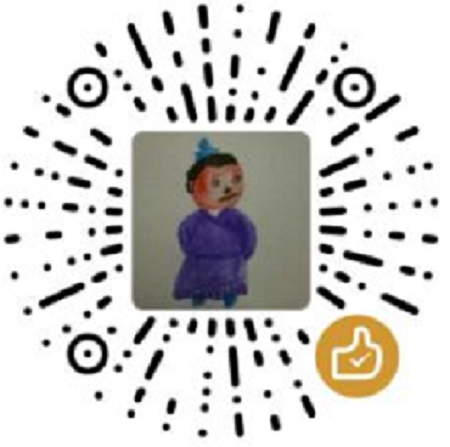
 发布于
发布于